【需要的硬件支持】
1、一台电脑。(节点是运行在电脑上的)
2、宽带,公网 IP(建议用电信宽带,打 10000 客服,要公网 IP)
3、电脑处理器(cpu)支持虚拟化。内存 8G 以上,硬盘 500G,这些配置后期都可以增加。
4、电脑系统版本为 2004 以上,最好是最新版。要 win10 专业版。
【教程包括以下几部分】
电脑系统 BIOS 开启虚拟化支持,系统升级到 win10 2004 版本安装 WSL2
升级 Docker 到最新版。电脑防护墙设置端口。路由器端口转发设置
[电脑系统] Win10 专业版 2004 或者win11最新版
准备的电脑一定要用最新版的 windows 系统,必须是 Win10 专业版 2004 是最高的,可输入命令 winver 查看系统版本,如下图:
![图片[1]-pi电脑端设置教程windows家庭电脑操作完整版(一)-勇爱设计Netwrok](http://getpicion.com/wp-content/uploads/2025/03/frc-c8348ac9f2f722397e095ead653edb74.jpeg)
如果版本号显示的是 1809、1903、1909 等,则需要下载易升升级到 2004 以上版本,20H1 或者 20H2 都可以,升级链接:https://go.microsoft.com/fwlink/?LinkID=799445 下载 windows10升级助手。
下载完成后运行易升,程序会检查目前的电脑系统是否符合升级条件,检查完毕后会出现以下界面,点击下一步即可开始升级。
升级到 2004 版本以上才能支持 WSL2,也就是节点版本运行的必要环境
![图片[2]-pi电脑端设置教程windows家庭电脑操作完整版(一)-勇爱设计Netwrok](http://getpicion.com/wp-content/uploads/2025/03/frc-6ad92d187ce3c29fd5df6cf3fab41f66.jpeg)
点击下一步,自动下载最新版,安装后系统会多次重启,最后会提示安装成功,这个过程会持 续 1-2 小时不等。
开启电脑虚拟化(基本上10年以内的电脑都支持这个功能)
![图片[3]-pi电脑端设置教程windows家庭电脑操作完整版(一)-勇爱设计Netwrok](https://getpicion.com/wp-content/uploads/2020/01/image-1.png)
启动 BIOS 的虚拟化设置 | 开启CPU 虚拟化支持
– 开机时按 F2、F12、DEL、ESC 等键就可以进入到 BIOS,这就需要根据电脑的品牌和采用的BIOS 才能确定到底是哪一个按键了,当你知道你的BIOS 或者说主板的型号的时候,可以上网百度查找如何开启虚拟化,好了,进入到 BIOS 后,找到 Configuration 选项或者 Security 选项,然后选择 Virtualization,或者 Intel Virtual Technology,设置为 Enable 后按 F10 保存重启就行。
![图片[4]-pi电脑端设置教程windows家庭电脑操作完整版(一)-勇爱设计Netwrok](http://getpicion.com/wp-content/uploads/2025/03/frc-54bef25cf6e26a258f4b0b5a55913985.jpeg)
![图片[5]-pi电脑端设置教程windows家庭电脑操作完整版(一)-勇爱设计Netwrok](http://getpicion.com/wp-content/uploads/2025/03/frc-dfa67799e16b01054f11fe2becb58a7e.jpeg)
【网络】
可参照下面的步骤安装 WSL2.
第二部分:安装WSL2
1、搜索控制面板中,打开“程序和功能”开启图中功能并按照提示重启
![图片[6]-pi电脑端设置教程windows家庭电脑操作完整版(一)-勇爱设计Netwrok](https://getpicion.com/wp-content/uploads/2020/01/image-4.png)
![图片[7]-pi电脑端设置教程windows家庭电脑操作完整版(一)-勇爱设计Netwrok](https://getpicion.com/wp-content/uploads/2020/01/image-5-1024x876.png)
![图片[8]-pi电脑端设置教程windows家庭电脑操作完整版(一)-勇爱设计Netwrok](https://getpicion.com/wp-content/uploads/2020/01/image-29.png)
第一步:以管理员身份打开:power shell,执行:
![图片[9]-pi电脑端设置教程windows家庭电脑操作完整版(一)-勇爱设计Netwrok](https://getpicion.com/wp-content/uploads/2020/01/image-2.png)
dism.exe /online /enable-feature /featurename:Microsoft-Windows-Subsystem-Linux /all /norestart第二步:再执行:
dism.exe /online /enable-feature /featurename:VirtualMachinePlatform /all /norestart浏览器输入:https://docs.microsoft.com/zh-cn/windows/wsl/wsl2-kernel 下载 WSL2 安装包
![图片[10]-pi电脑端设置教程windows家庭电脑操作完整版(一)-勇爱设计Netwrok](http://getpicion.com/wp-content/uploads/2025/03/frc-bdb608995309a537668133e6a81658b7.jpeg)
运行安装后:设置默认,打开 Windows Power Shell 管理员模式 执行:
wsl --set-default-version 2![图片[11]-pi电脑端设置教程windows家庭电脑操作完整版(一)-勇爱设计Netwrok](https://getpicion.com/wp-content/uploads/2020/01/image-6.png)
项目方用 wsl2,是因为 wsl2 性能比较hyper-v 要高很多,wsl2 要在 2004 版本才能运行,所以需要升级
【下载安装 docker 软件】
登录 docker 官网:www.docker.com ,下载docker desktop 桌面版本,大概 500MB。
如果下载很慢可以用这个地址https://soft.3dmgame.com/down/338749.html
![图片[12]-pi电脑端设置教程windows家庭电脑操作完整版(一)-勇爱设计Netwrok](https://getpicion.com/wp-content/uploads/2020/01/image-3-1024x597.png)
下载完了之后,点击【下一步】安装,等待一会,会出现以下界面提示安装成功。
![图片[13]-pi电脑端设置教程windows家庭电脑操作完整版(一)-勇爱设计Netwrok](https://getpicion.com/wp-content/uploads/2020/01/image-7.png)
![图片[14]-pi电脑端设置教程windows家庭电脑操作完整版(一)-勇爱设计Netwrok](http://getpicion.com/wp-content/uploads/2025/03/frc-5142f424ef19f109820eeb4a67403a58.jpeg)
![图片[15]-pi电脑端设置教程windows家庭电脑操作完整版(一)-勇爱设计Netwrok](https://getpicion.com/wp-content/uploads/2020/01/image-8.png)
安装完成 docker 启动之后如果提示注册,选择skip跳过即可
如果提示WSL2 未安装,如下图,说明之前的wsl2安装没有成功,重新安装wSL
![图片[16]-pi电脑端设置教程windows家庭电脑操作完整版(一)-勇爱设计Netwrok](http://getpicion.com/wp-content/uploads/2025/03/frc-912248d4bd85a6d05fb4598b4091f545.jpeg)
【设置本机防火墙端口规则】
首先在电脑中找到设置。
电脑—开始—设置—输入 windows 防火墙—打开 windows defender 防火墙设置
![图片[17]-pi电脑端设置教程windows家庭电脑操作完整版(一)-勇爱设计Netwrok](http://getpicion.com/wp-content/uploads/2025/03/frc-419caa948e999fcb9c31431a53815ab0.jpeg)
![图片[18]-pi电脑端设置教程windows家庭电脑操作完整版(一)-勇爱设计Netwrok](https://getpicion.com/wp-content/uploads/2020/01/image-10.png)
点高级设置。
![图片[19]-pi电脑端设置教程windows家庭电脑操作完整版(一)-勇爱设计Netwrok](http://getpicion.com/wp-content/uploads/2025/03/frc-e7922c80876dbaefe5c5c03618701306.jpeg)
先点入站规则,再点新建规则。
点端口,点下一步。
![图片[20]-pi电脑端设置教程windows家庭电脑操作完整版(一)-勇爱设计Netwrok](http://getpicion.com/wp-content/uploads/2025/03/frc-5469413e795898f760e92fe048087cac.jpeg)
【选择端口】:
![图片[21]-pi电脑端设置教程windows家庭电脑操作完整版(一)-勇爱设计Netwrok](http://getpicion.com/wp-content/uploads/2025/03/frc-163bc98ba470c94142d8bd41ac4d8172.jpeg)
选择 TCP,在本地特定端口位置输入节点所需开放的端口范围:31400-31409,下一步:
![图片[22]-pi电脑端设置教程windows家庭电脑操作完整版(一)-勇爱设计Netwrok](http://getpicion.com/wp-content/uploads/2025/03/frc-d762aef9fc07a3ea73a8dedd0aee5eab.jpeg)
选择允许链接,继续点击下一步。
三个都勾上,点击下一步。
![图片[23]-pi电脑端设置教程windows家庭电脑操作完整版(一)-勇爱设计Netwrok](http://getpicion.com/wp-content/uploads/2025/03/frc-45f2cd1f4c63fb5ceb71b552f56c141d.jpeg)
名称根据自己需要填入,可写 Pi node
![图片[24]-pi电脑端设置教程windows家庭电脑操作完整版(一)-勇爱设计Netwrok](http://getpicion.com/wp-content/uploads/2025/03/frc-ad815e38e4b7f39d04d654aab62071c0.jpeg)
点击完成以后,这个本机防火墙端口规则建立。
【设置路由器端口转发可不设置】
主机端已完成


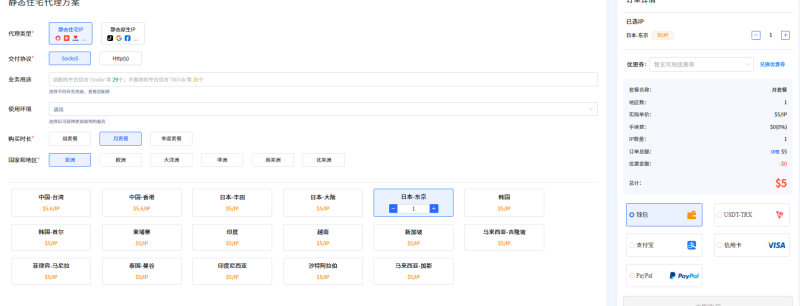

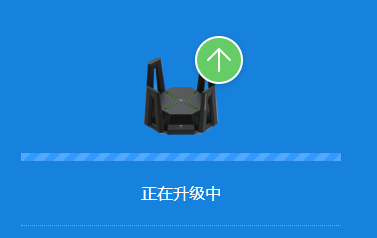
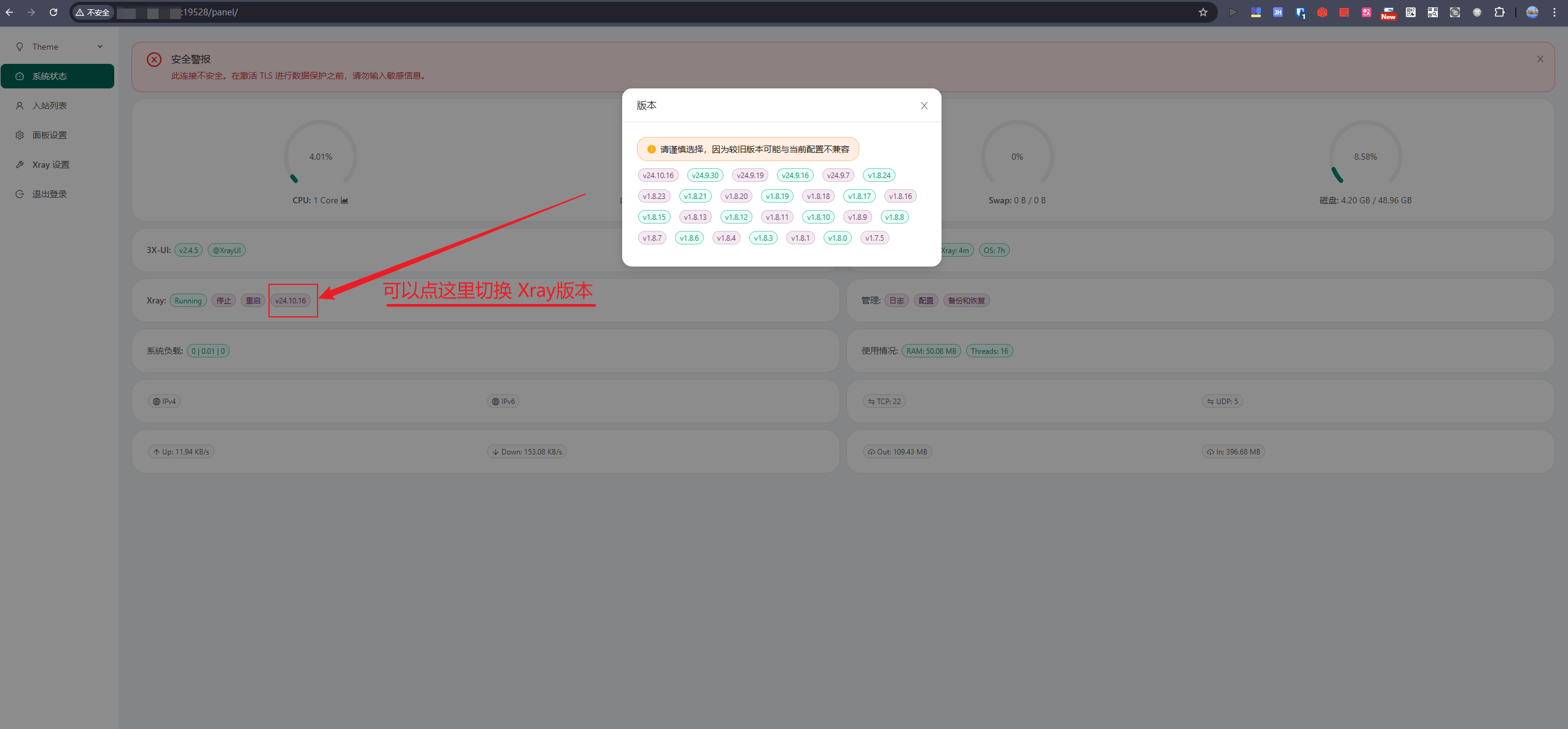
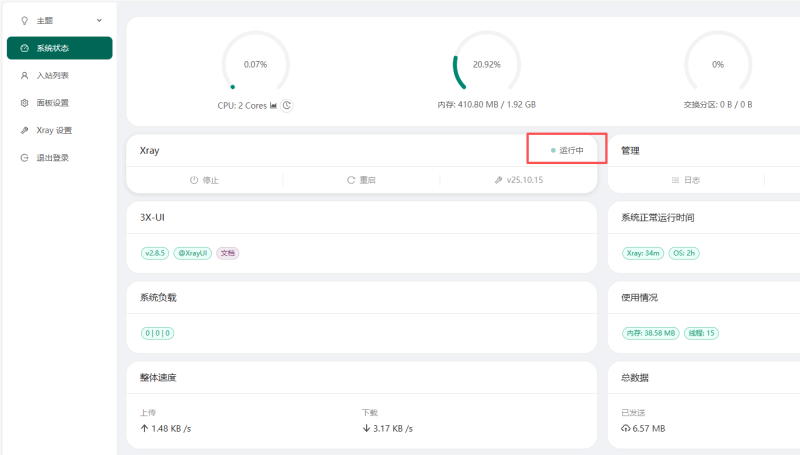
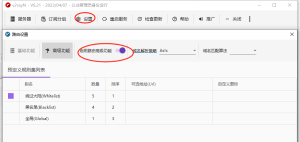

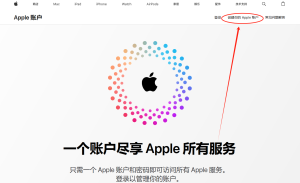
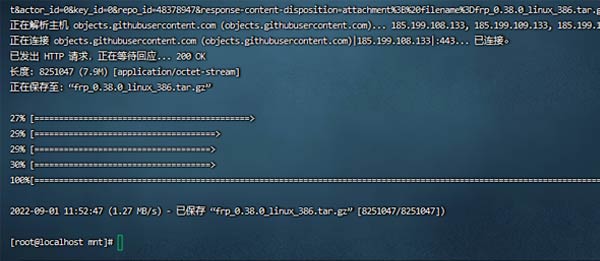
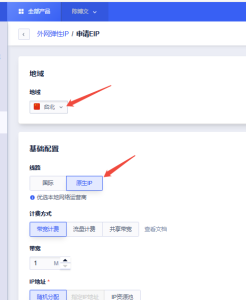
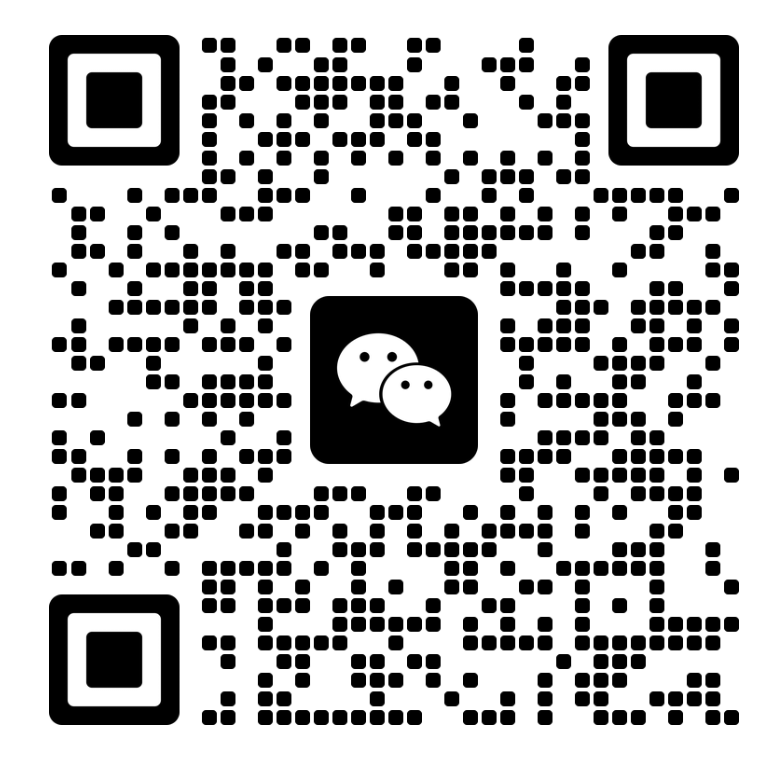
- 最新
- 最热
只看作者